When companies adopt the cloud, they’re often doing so to improve efficiency and productivity. Some are successful in fully utilizing their cloud solutions, but many businesses miss out on important features that could save them time and money because they don’t know about them.
One of the most popular cloud productivity platforms is Microsoft 365. It’s a vast environment of both familiar tools like Word, Excel, Outlook, and PowerPoint as well as newer cloud enablement apps like OneDrive, Teams, and SharePoint.
As of June 2021, over 731,500 U.S. companies relied on Microsoft 365 as a core business tool.
Because Microsoft 365 has so many integrated apps and those apps are always getting AI-powered updates, it’s easy for companies to miss some really big efficiency boosts.
We’ve got several of those features listed below that can step up your company’s use of Microsoft 365 and help your team do more in less time. Plus, all of these are native with a Microsoft 365 business account (not add-ons), so you’re not paying anything additional to get them.
Microsoft 365 Productivity Tips & Tricks
Excel Data Types
Excel Data Types is a feature that connects your Excel spreadsheet to multiple databases of information on several topics. These include things like food nutritional facts, medical coding information, location and terrain data, and much more.
Instead of having your team spend hours online searching for data on a particular subject, like nutritional counts for a menu, you can populate your spreadsheet with the data you need in just seconds.
Here’s how to use them.
- In Excel, type your data into a column, then highlight those cells.
- Click Data from the top menu.
- In the Data Types window choose your type of data (i.e. if you’ve typed different foods, choose “Foods”).
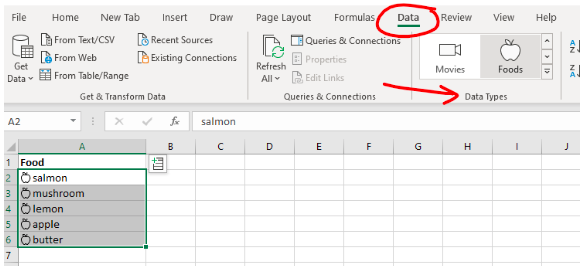
- Your data is turned into a data type.
- Click the small database icon that appears at the top of your first selected cell.
- Choose the value want, and it will be populated into the first open column on the right for all cells selected.
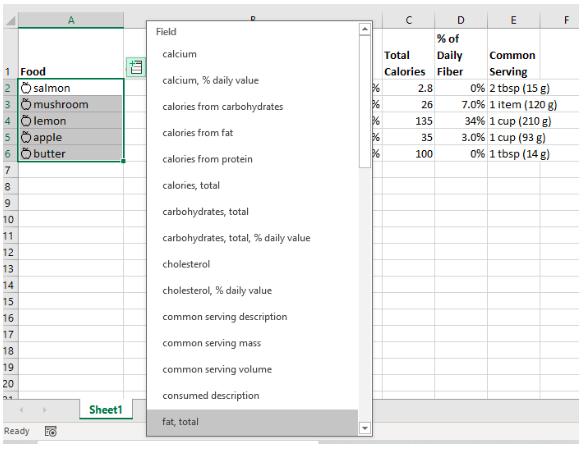
See a full list of Data Types databases you can access here.
Use Productivity Score to Track Remote Team Productivity
If you have a Microsoft 365 business account, then you have access to a tool that gives you a bird’s eye view of multiple areas of productivity throughout your organization.
Productivity score gives you team-based insights on several features of productivity, such as how efficient virtual meetings are and if employees are adopting efficient practices, such as sending links to files in emails rather than attachments.
This is an excellent way to see areas where remote team productivity can be optimized. You can access this app in the Microsoft 365 Admin Center.
Empty Your Inbox and Keep Things Consolidated with OneNote
Some Microsoft 365 users overlook OneNote, thinking it’s similar to something like Notepad on their Windows PC. But this handy app is a powerful productivity-boosting tool that can organize, record meetings, enable collaboration, and much more.
OneNote allows you to create shared or private virtual notebooks and pages which can collect all types of data on a project or subject. This includes things like
- Website links
- Emails
- Images
- Videos
- Audio recordings
- And more
OneNote is searchable, making it easy to find a notebook or page that you need. It can eliminate time spent searching for information that might be stored in an email, on a sticky note, in an SMS conversation, etc.
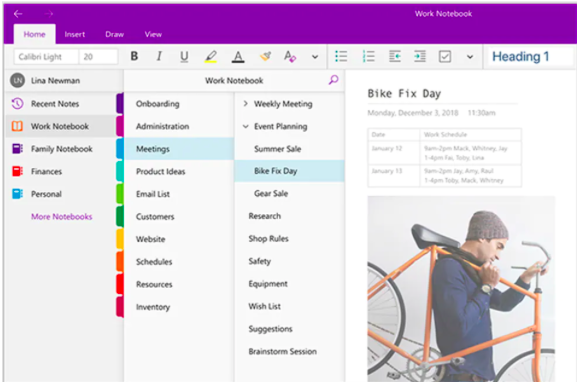
Outlook Quick Parts
People spend about 28% of their workday reading and replying to emails. It’s not usual to have certain emails that use the same information. The user may have to retype it each time or search out the last email with that info and then copy/paste it in.
There’s a faster way to do this in Outlook through a feature called Quick Parts. Quick Parts allow you to save blocks of text from an email and keep the formatting. You can then insert that text anywhere you like in another email just by clicking on it.
How to Save Text:
- When editing an email message, highlight the text you’d like to save.
- Click Insert.
- Click Quick Parts, under the Text area
- Choose “Save Selection to Quick Part Gallery…”
- Name your saved text block

How to Use Quick Parts Text
- When writing an email, put your cursor where you’d like to insert the text.
- Click Insert > Quick Parts.
- Choose the saved text block you want to use.
- It will insert into your message.
Ask for What You Need in the Top Search Bar
When in the main Office applications, such as Word, you’ll often end up wasting time searching through the vast menu to find something simple, like how to edit margins.
Instead, let the platform take you where you need to go by using the very top search bar.
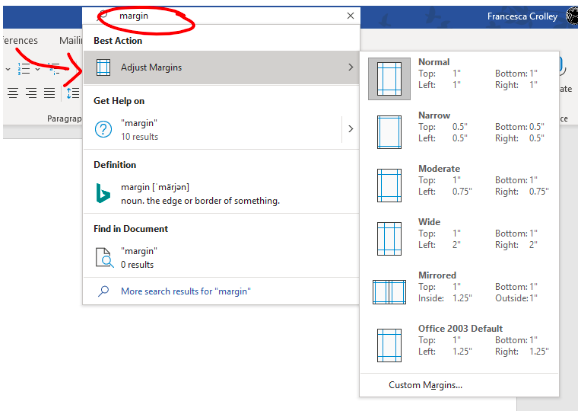
For example, just type “margins” and you’ll be taken to the function you need. This works for all types of things like inserting images in Outlook email messages and much more and will save you tons of time.
Are You Missing Important Productivity Features in Your Cloud Tools?
AhelioTech can help your Columbus area business unlock more productivity boosts and fully optimize your cloud infrastructure.
Contact us today for a free quote. Call 614-333-0000 or reach out online.





